実機での動作確認 - iOSアプリを開発する際に必要となる基本的な準備作業
「デベロッパー証明書の発行と登録」「動作確認用端末の登録」「AppIDの登録」「プロビジョニングファイルの作成」という準備によりMonacaでの実機テストの準備が整った。
今回は中間的な確認として、実機による動作確認を実施する。
本作業ではここまでで準備したデータも必要となる為、ここの準備については以前のエントリーを参考に。
(1)iOSアプリのビルド
まずはじめに、実機で動かすiOSアプリをビルドする。
ビルドはMonacaIDEにて「ビルド」から「iOSアプリのビルド」を選択。

「デバッグビルド(iTunes経由でインストール)」を選択し、「次へ」をクリック。
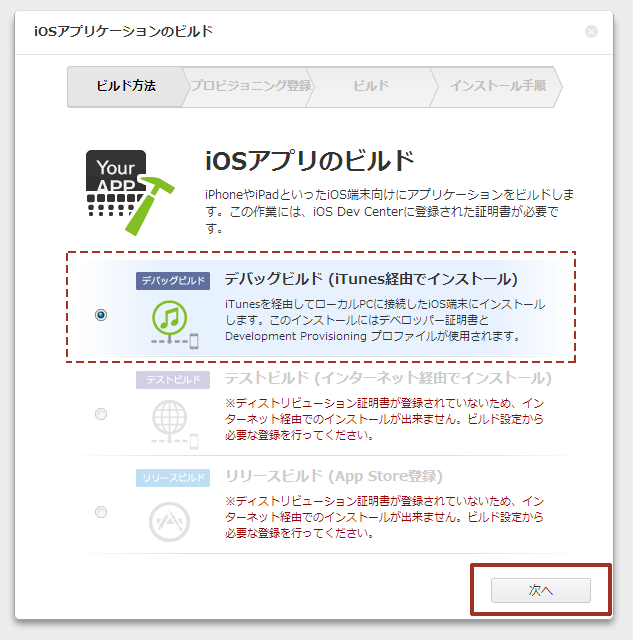
プロビジョニングファイルの登録を要求されるので、参照をクリックしあらかじめ取得したプロビジョニングファイルを選択する。
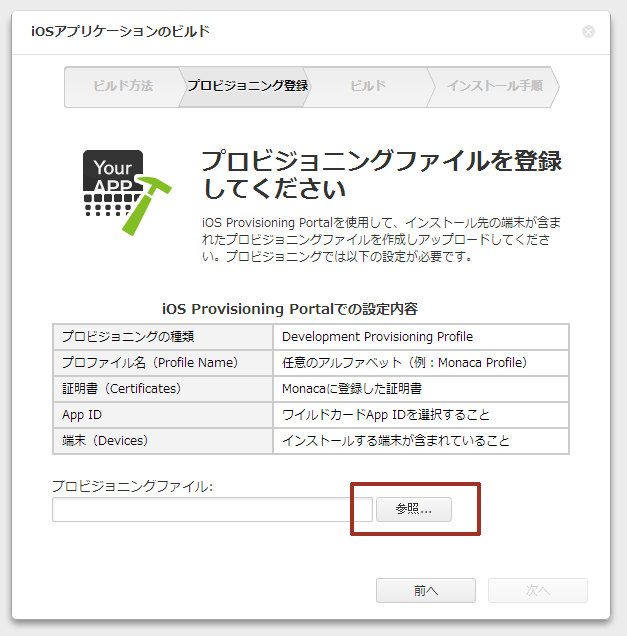
プロビジョニングファイルを選択するとアップロードしようとしているプロビジョニングファイルのプロファイル名が表示されるので名称を確認し問題なければ「OK」をクリック。
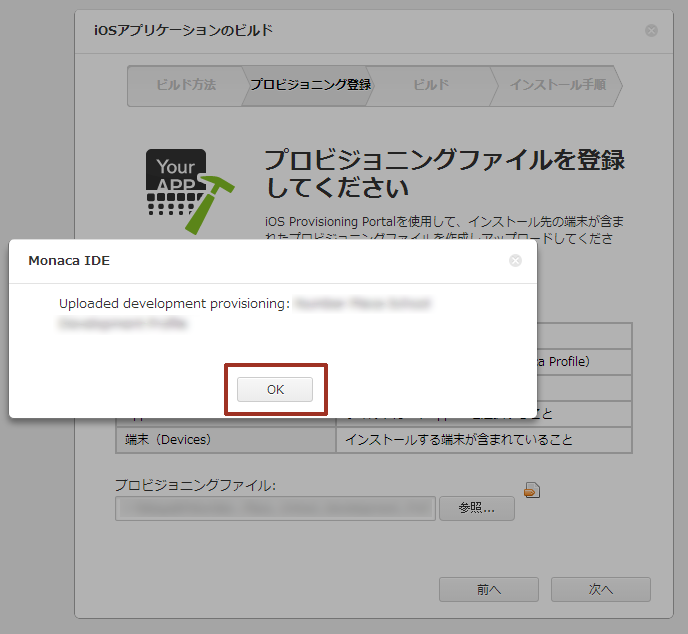
プロビジョニングファイルのアップロードが完了したら「次へ」をクリック。
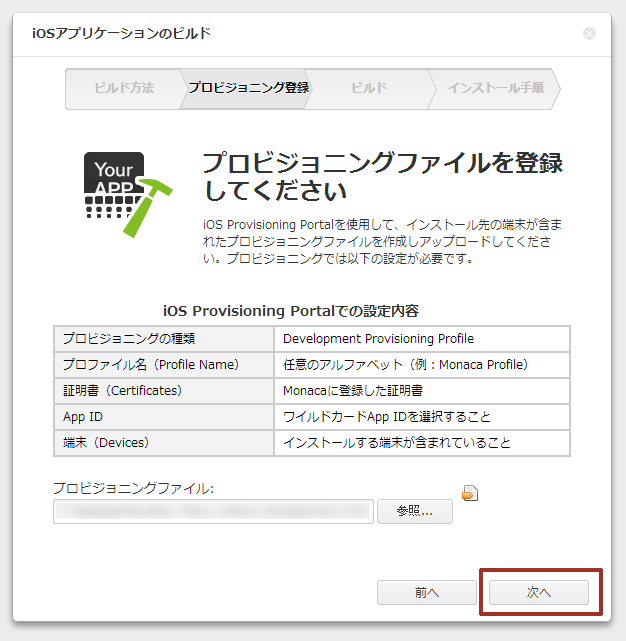
「ビルド中です」と表示されるので、完了(ものによるが1分~3分前後)までしばらく待つ。
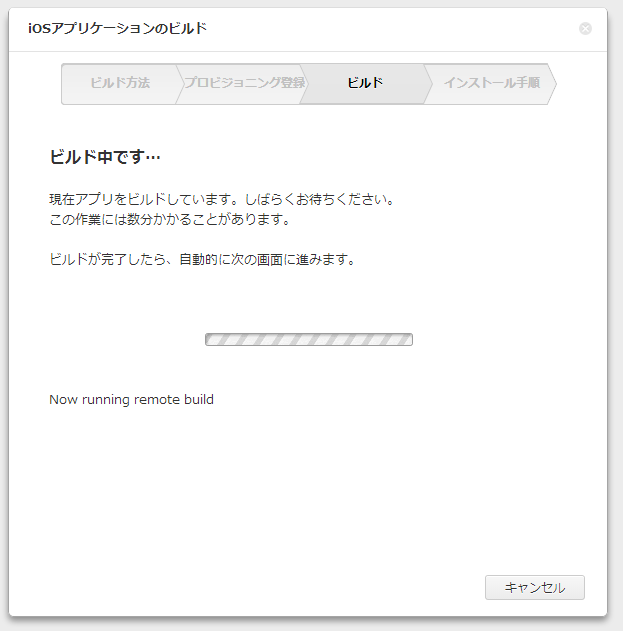
「ビルドが成功しました」と表示されれば完了。
「1.ローカルPCにダウンロード」をクリックし、ビルド済みファイルをダウンロードする。
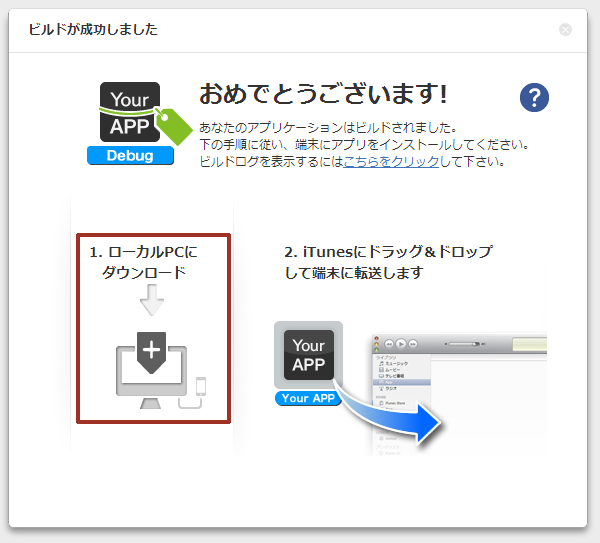
以上でビルド作業は完了。
(2)実機へのインストール
次に、ビルドしたiOSアプリを実機にインストールする。
実機へのインストールにはiTunesを利用する。
実機テストに使用するデバイス(iPhone)を接続した状態でiTunesを起動。
左上のライブラリメニューから「App」を選択する。
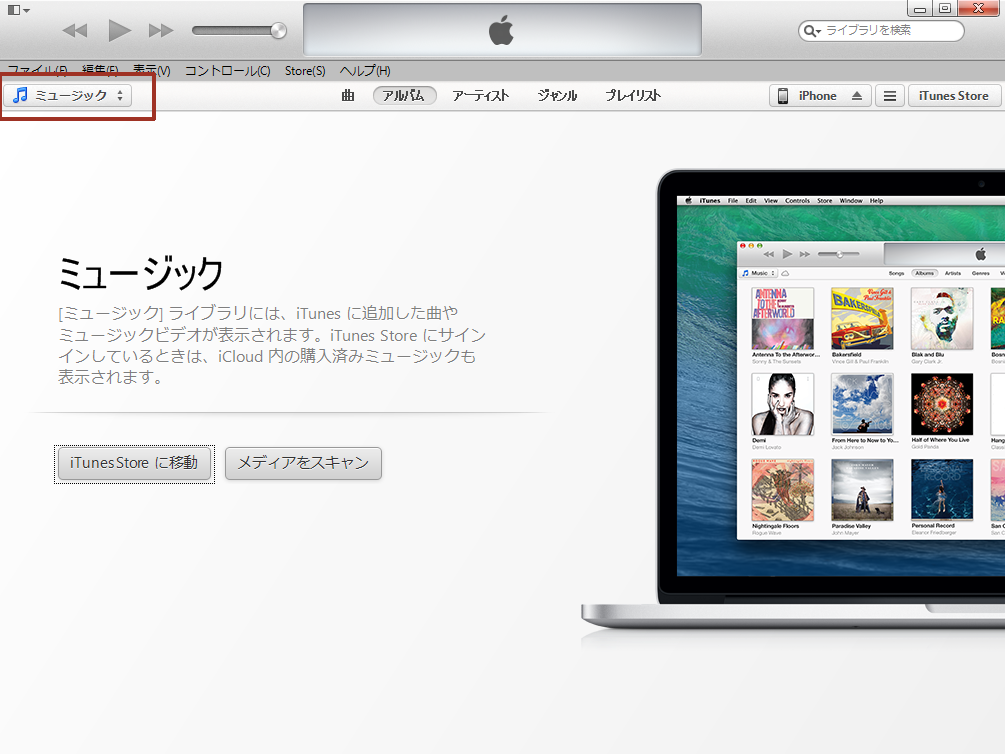
開いた画面上に先ほど作成したデバッグビルドファイルをドラッグ&ドロップする。
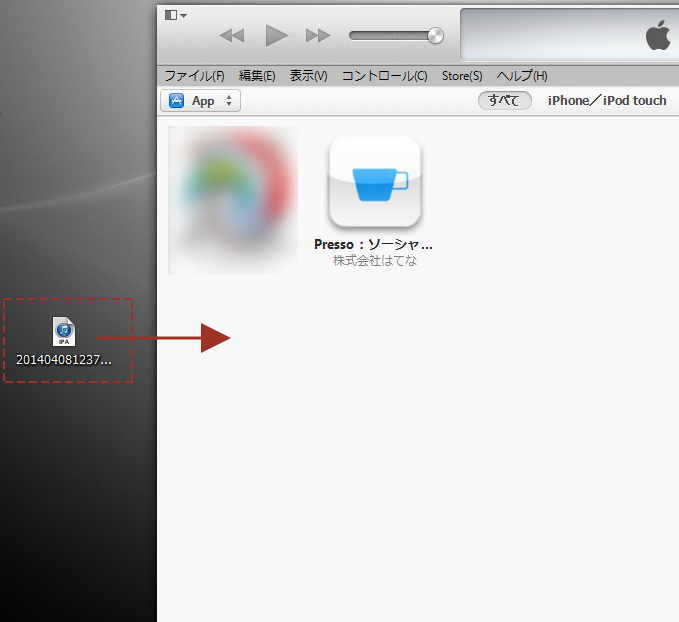
画面上に対象のアプリが追加された事を確認し、右上の「iPhone」をクリック。
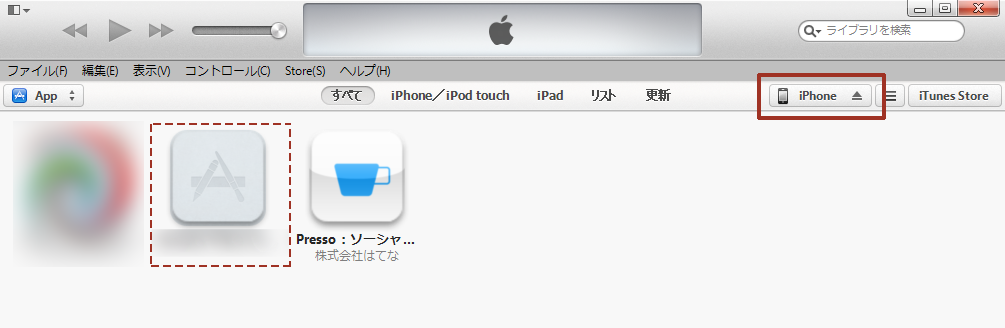
iPhoneのホーム画面が表示されるので、上部の「App」をクリック。
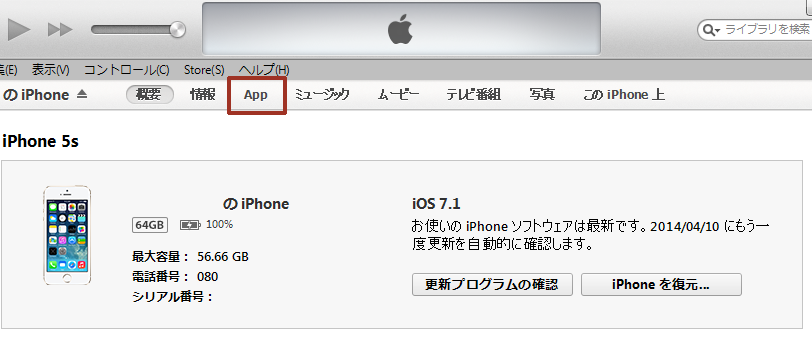
「App」画面の左側の「iPhone/iPod touch App」内に該当のアプリが表示されているはずなので、「インストール」をクリック。

「インストール」が「インストールする」に変わったことを確認し、右下の「適用」をクリック。
「適用」をクリックすると「同期中」と表示され同期が始まるので完了まで待つ。
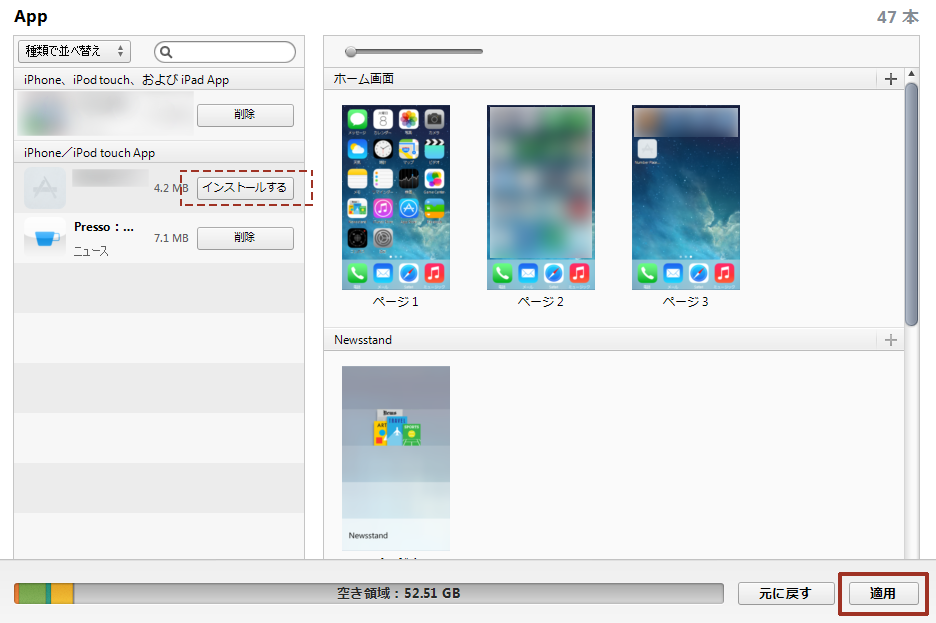
アプリのステータスが「インストール中」から「削除」に変わるとインストールは完了。
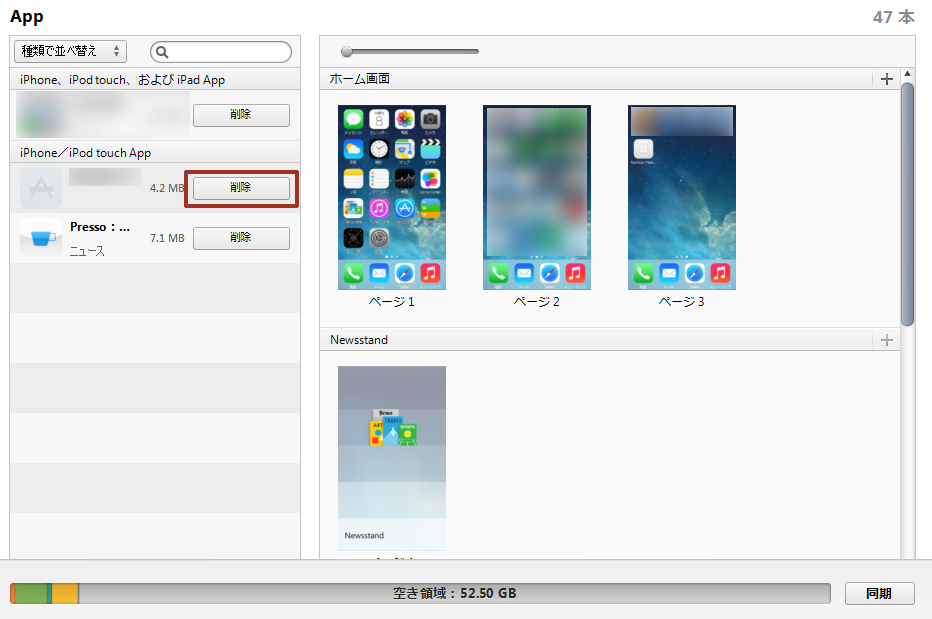
以上でビルドしたiOSアプリの実機へのインストールは完了。
後は通常通りiOSアプリを起動し実機テスト(デバッグ)を行えばOK。
プロビジョニングファイルの作成 - iOSアプリを開発する際に必要となる基本的な準備作業
今回も、作成したアプリをMonaca上でビルドし実機での動作確認を行うために必要となる準備作業であるプロビジョニングファイルの作成作業を行う。
本作業も全て「iOS Dev Center」で行う。
まずはじめに、「iOS Dev Center」を開き、右側の「iOS Developer Program」メニューから「Certificates, Identifiers & Profiles」をクリック。
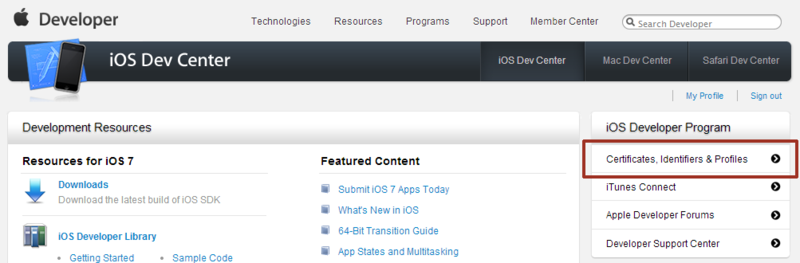
「iOS Apps」の「Provisioning Profiles」をクリック。
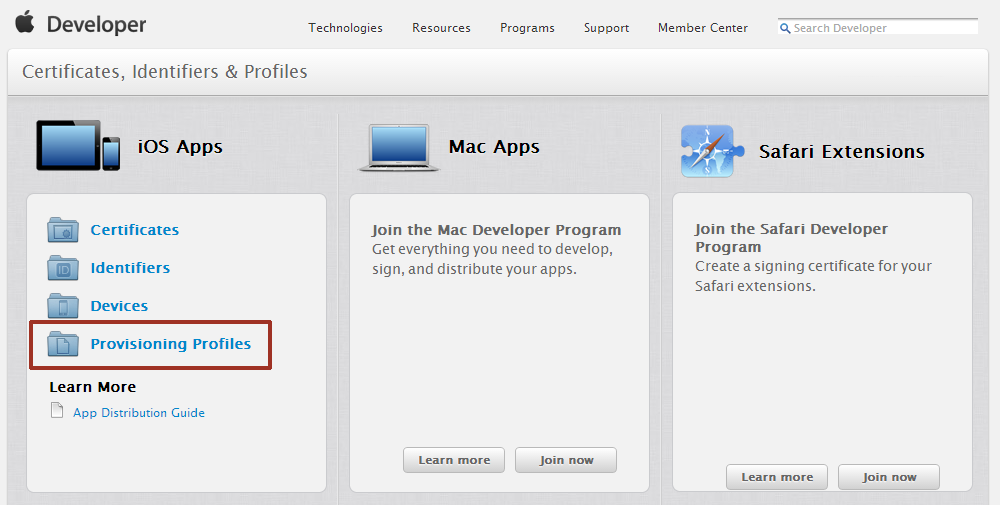
右側の画面が「iOS Provisioning Profiles」である事を確認し、右上の「+」をクリック。
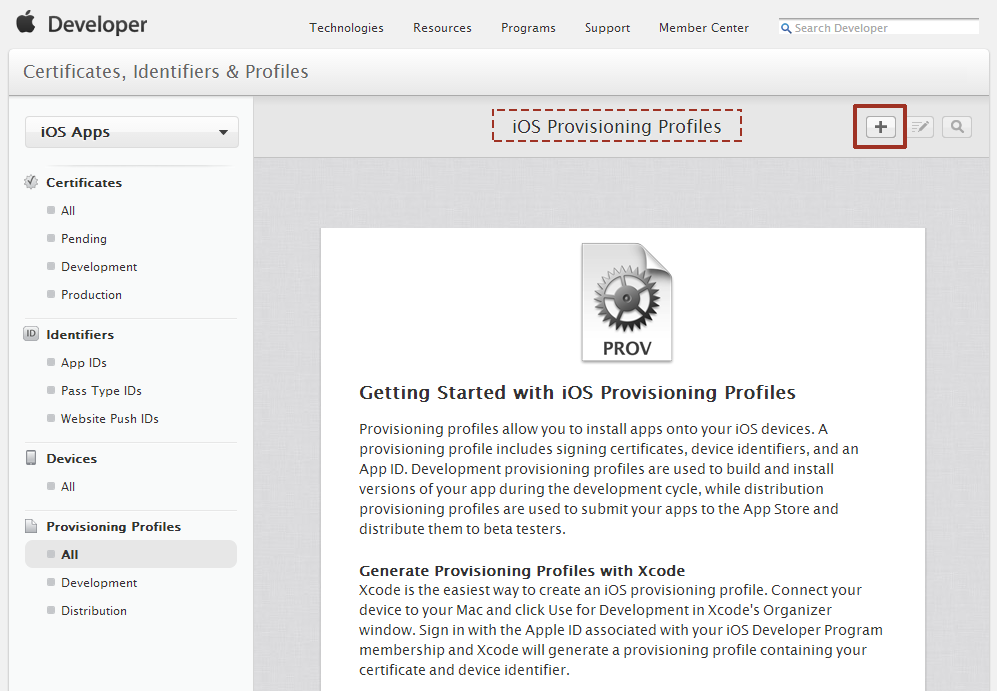
「What type of provisioning profile do you need?」と表示される。
ここでは実機テストを目的としているので「Development」内の「iOS App Development」を選択し「Continue」をクリック。
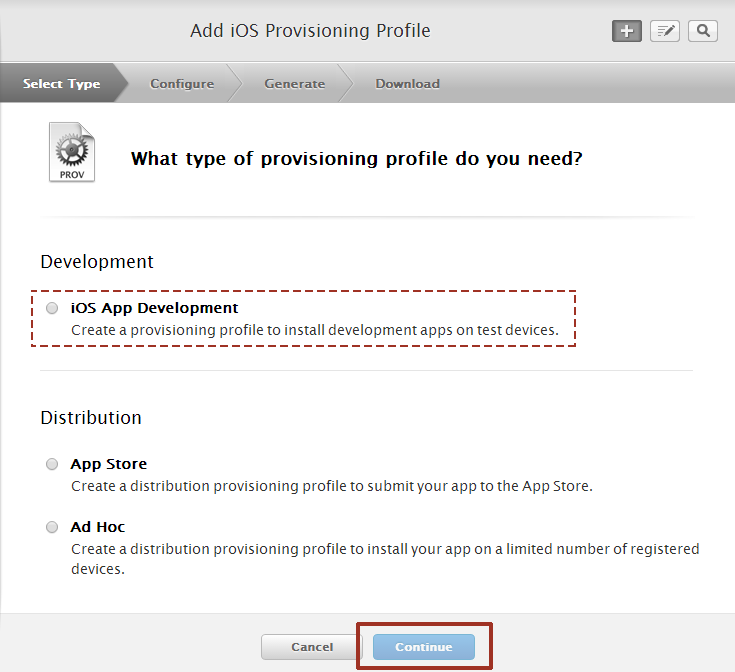
「Select App ID.」が表示されるので、「App ID」のセレクトボックスからあらかじめ登録した「App ID」を選択し「Continue」をクリック。
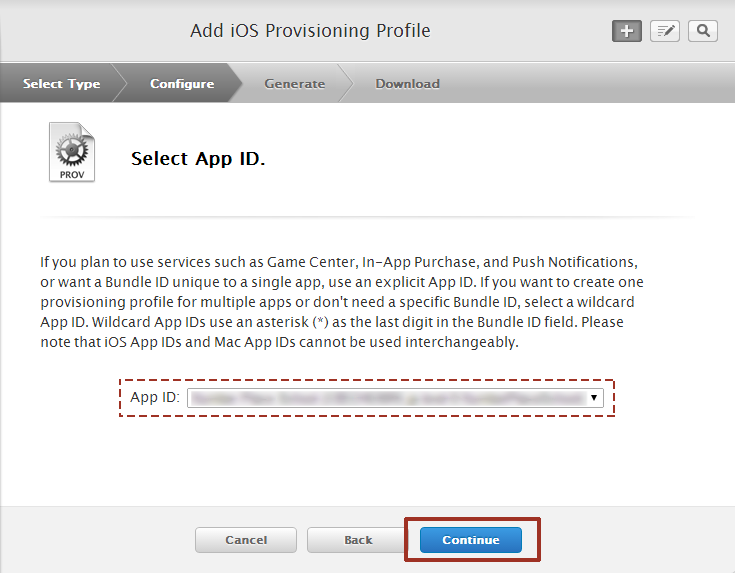
「Select certificates.」が表示されるので、利用するデベロッパー証明書にチェックを入れ「Continue」をクリック。
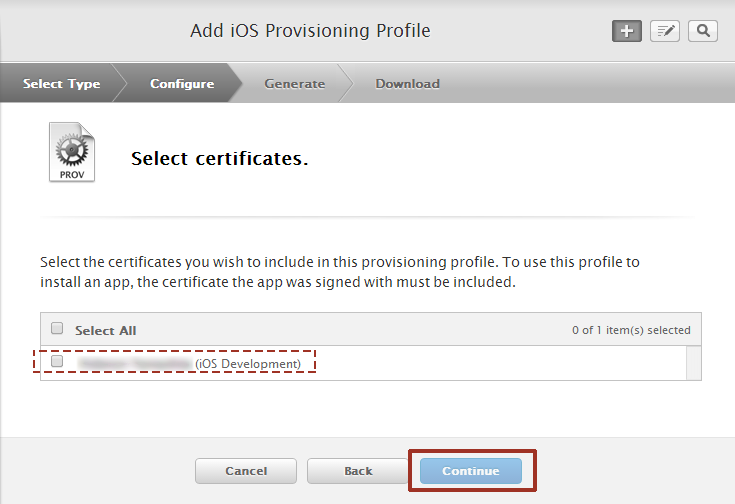
「Select devices.」が表示されるので、登録済み端末の一覧の中から実機テストに利用する端末にチェックを入れ「Continue」をクリック。
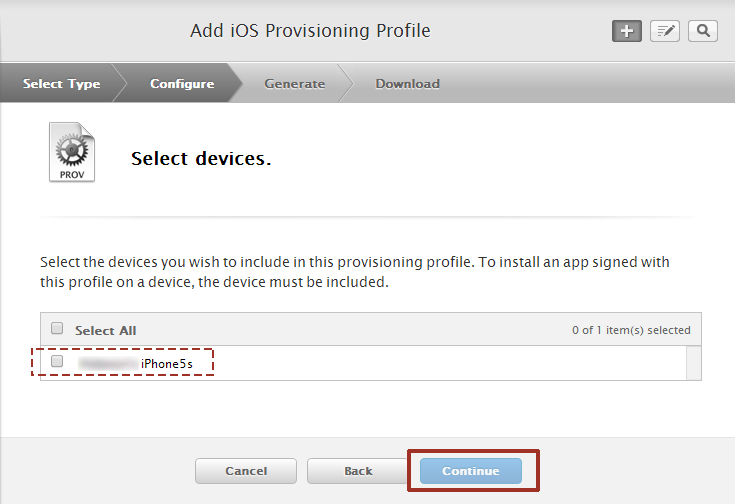
「Name this profile and generate.」が表示されるので、「Profile Name」に識別しやすい名前を入力し「Generate」をクリック。
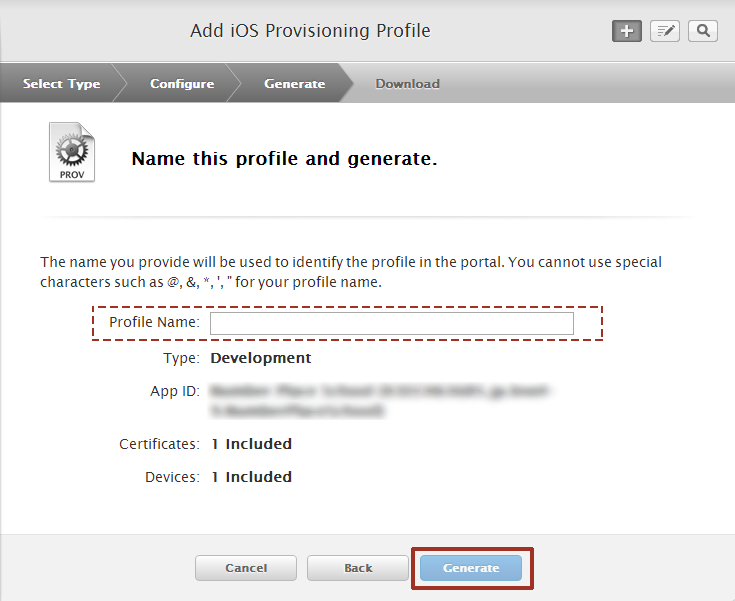
「Loading」が表示されしばらく待つ。その後、「Your provisioning profile is ready.」が表示されれば作成完了。
「Download」をクリックしプロビジョニングファイルを取得し保存する。

以上でプロビジョニングファイルの作成作業は完了。
AppIDの登録 - iOSアプリを開発する際に必要となる基本的な準備作業
今回も、作成したアプリをMonaca上でビルドし実機での動作確認を行うために必要となる準備作業であるAppIDの登録作業を行う。
「AppID」とはアプリケーション毎にそれぞれ必要なIDで、Monacaでビルドを行い実機での動作確認を行う際に必要となる「プロビジョニングファイル」の生成の際にも必要となるもの。
本作業は全て「iOS Dev Center」で行う。
まずはじめに、「iOS Dev Center」を開き、右側の「iOS Developer Program」メニューから「Certificates, Identifiers & Profiles」をクリック。
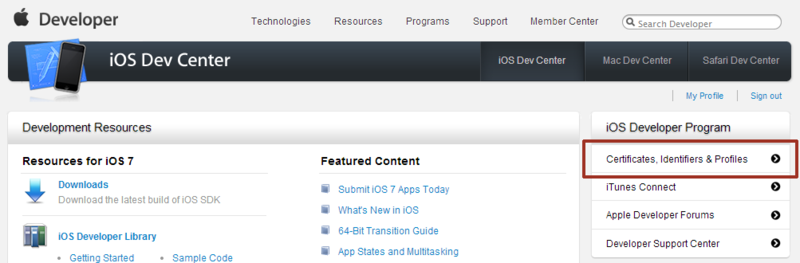
「iOS Apps」の「Identifiers」をクリック。
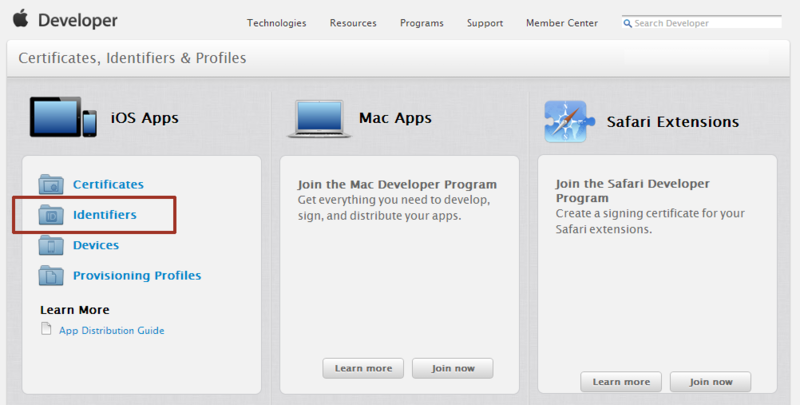
右側の画面が「iOS App IDs」である事を確認し、右上の「+」をクリック。

「Register iOS App ID」画面にて、「App ID Description」「App ID Suffix」「App Services」についてそれぞれ入力(又は選択)する。
「App ID Description」にはアプリケーション名を入力する。基本的にMonacaの「iOSアプリ設定」内「アプリケーション設定」の「アプリケーション名」を入力する。
「App ID Suffix」では「Explicit App ID」を選択し「Bundle ID」には、MonacaIDEの「iOSアプリ設定」内「アプリケーション設定」の「App ID」を設定する。
「App Services」はデフォルト設定でも特に問題はない。なお、Push通知等を使う場合「Push Notifications」にもチェックを入れる。
全ての入力及び選択を終えたら面下部にある「Continue」ボタンをクリック。
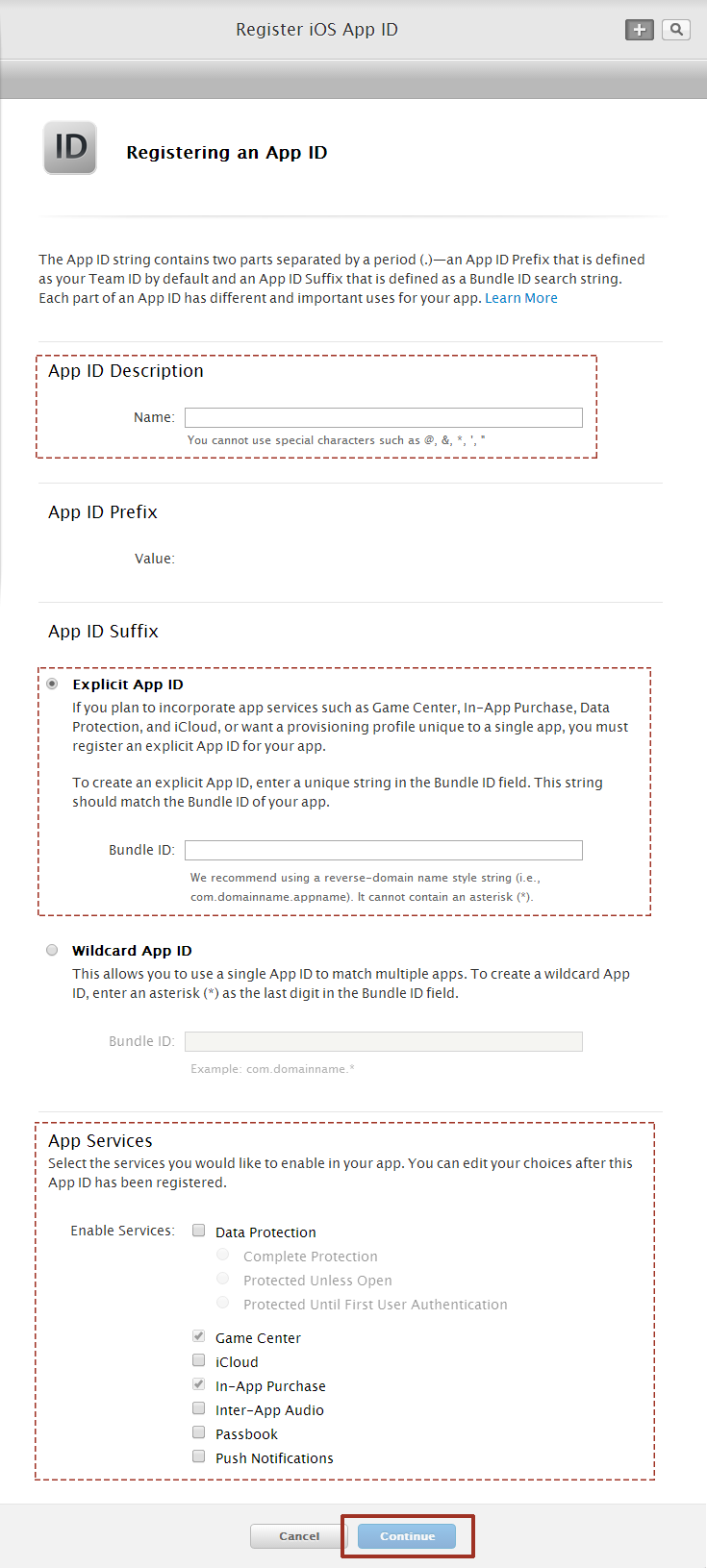
「Confirm your App ID.」が表示されるので、登録内容を確認し問題がない場合は「Submit」をクリック。
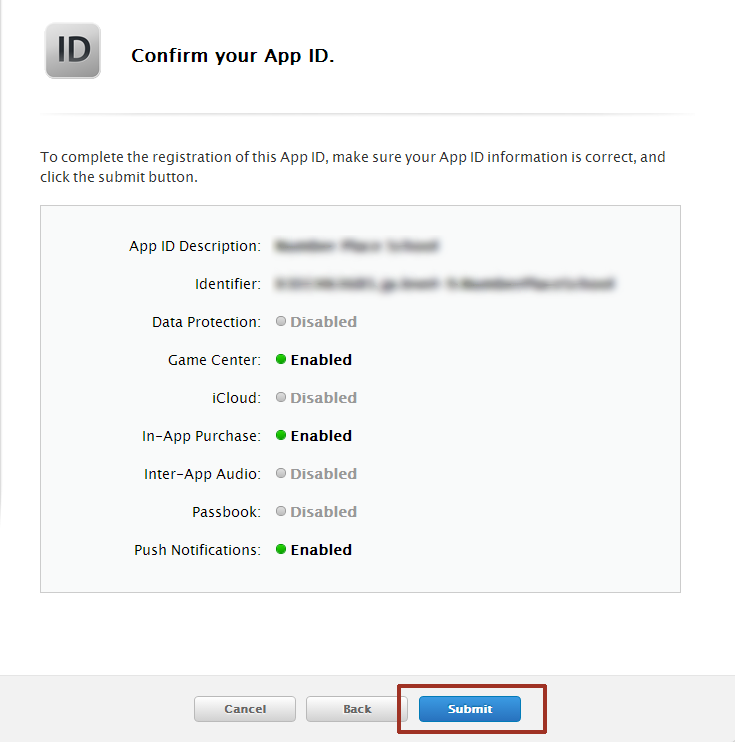
「Registration complete.」が表示されれば登録完了。
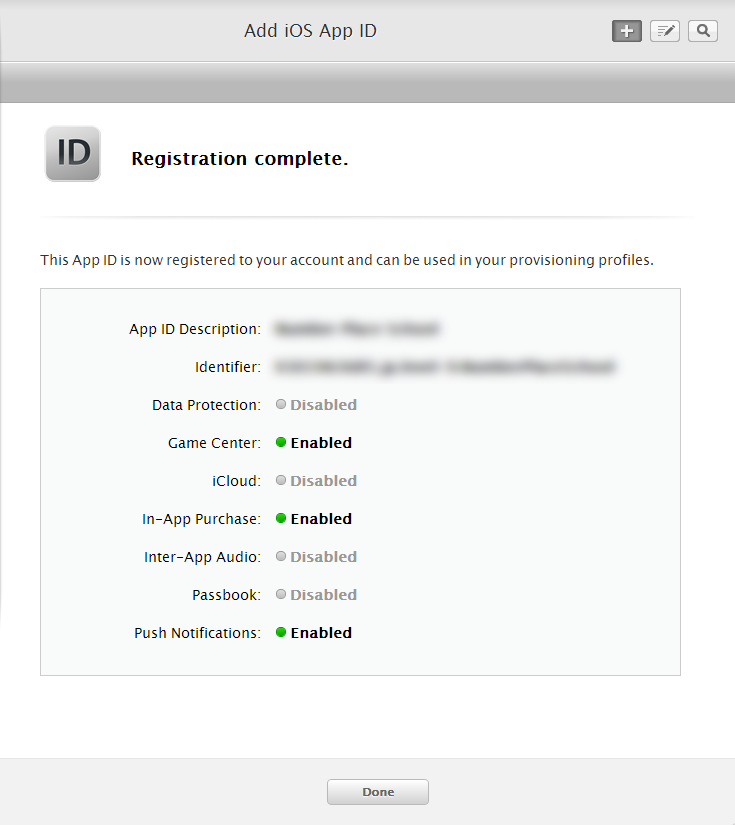
以上でAppIDの登録に関する一連の作業は完了。
動作確認用端末の登録 - iOSアプリを開発する際に必要となる基本的な準備作業
今回は、作成したアプリをMonaca上でビルドし実機での動作確認を行うために必要となる動作確認用端末の登録作業を行う。
① 対象端末の「識別子(UDID)」の確認
登録を行う際に必要となるものは該当端末の「識別子(UDID)」のみ。
この確認はiTunes上で行う事が可能。もちろん、Winodws版のiTunesでも確認することも可能。
通常の利用と同様、確認を行うiOS端末(ここではiPhoneを想定して作業を行う)をパソコンに接続しiTunesを起動。
iTunesが起動したら、右上にある「iPhone」と書かれたボタンをクリックし、iPhoneのホーム画面を開く。
なお、このボタンの「▲」をクリックしてしまうとデバイス(iPhone)が切断されてしまうので注意。
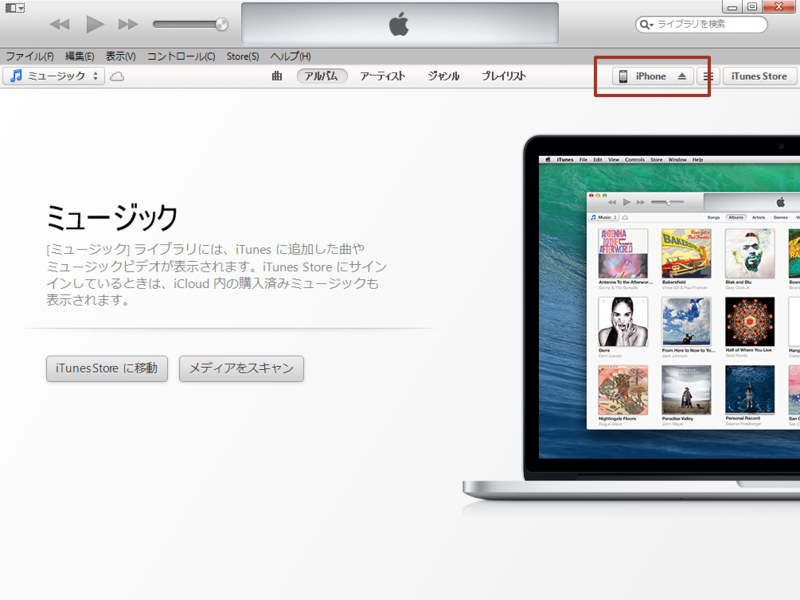
iPhoneのホーム画面が表示されたら「シリアル番号」の部分をクリック。
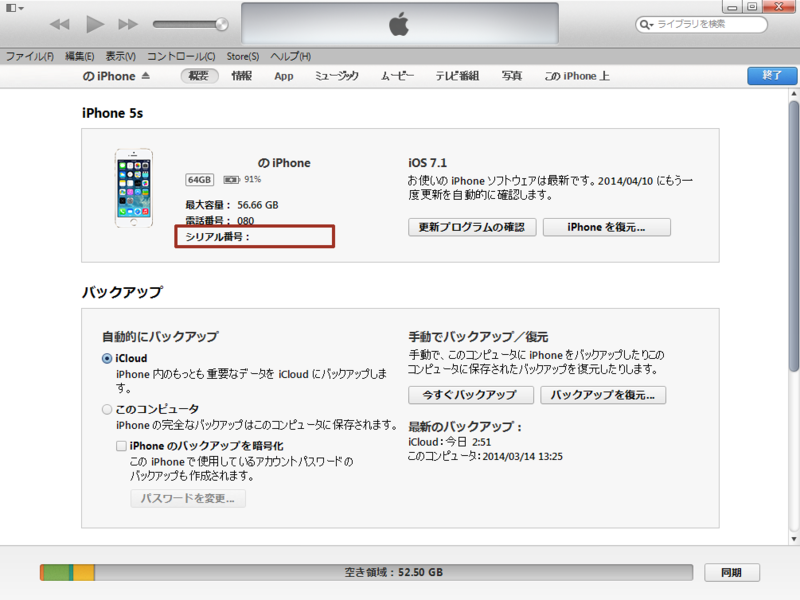
すると以下のように「シリアル番号」の部分に「識別子(UDID)」が表示される。
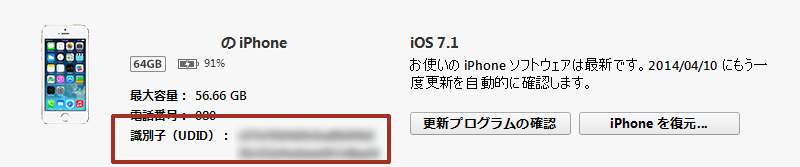
これを控える。
なお、「識別子(UDID)」のコード部分(右側の部分)を右クリックすると「コピー」と表示され簡単にコピーすることが可能。

これで「識別子(UDID)」の確認は終了。
② 端末の登録
次に「iOS Dev Center」で取得した「識別子(UDID)」を使い端末の登録を行う。
「iOS Dev Center」を開き、右側の「iOS Developer Program」メニューから「Certificates, Identifiers & Profiles」をクリック。
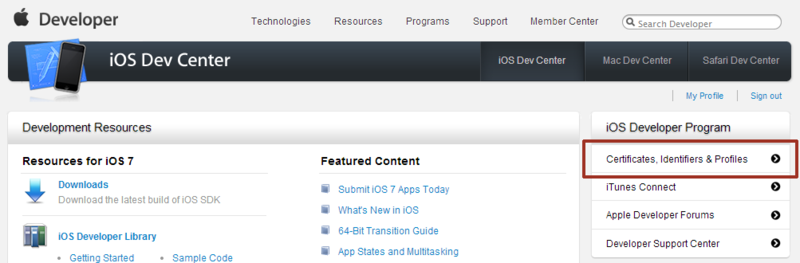
「iOS Apps」の「Devices」をクリック。
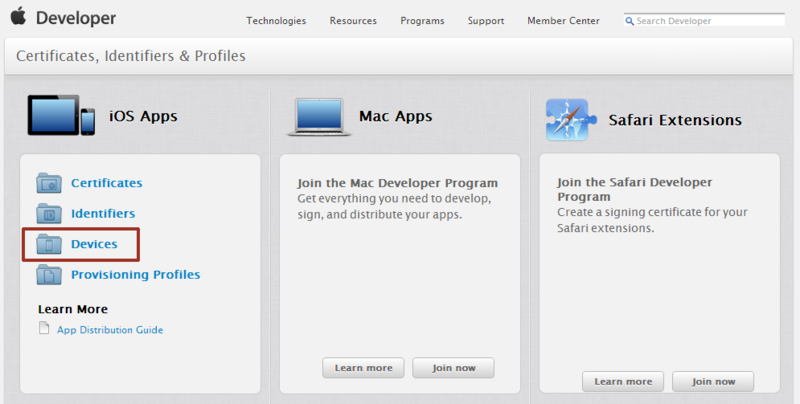
右側の画面が「iOS Devices」である事を確認し、右上の「+」をクリック。
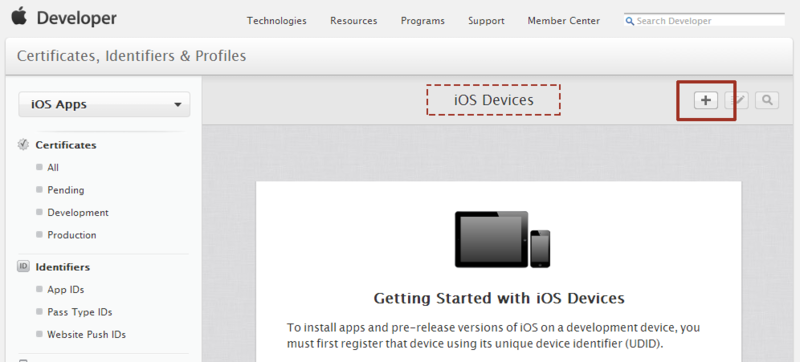
「Register Device」を選択(デフォルトで選択済み)。
「Name」及び「UDID(識別子)」を入力、Name「Continue」ボタンをクリック。
「Name」には自分が該当の端末を識別しやすい名前を入力(利用文字制限はあるが命名は自由)。
「UDID(識別子)」にはあらかじめiTunesを使い取得したものを入力する。
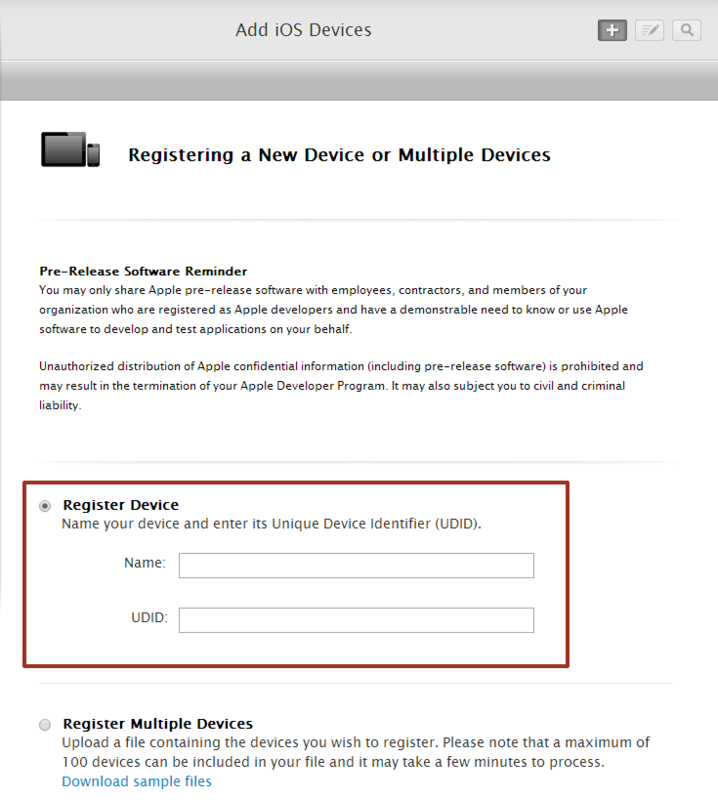
「Review and register.」が表示されるので、登録内容を確認し問題がない場合は「Register」をクリック。
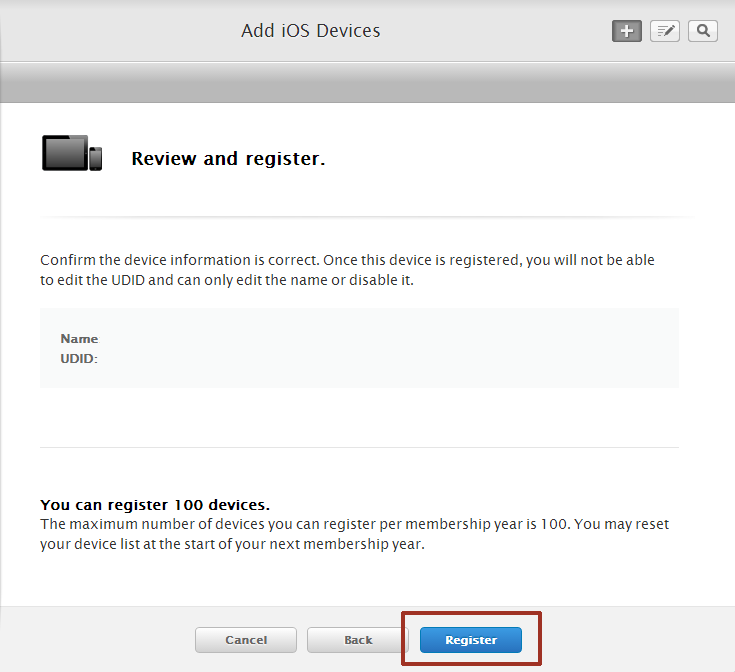
「Loading」が表示されしばらくすると登録が完了する(はず)。
ただ、私の場合は「Loading」画面から戻ってこず、結果的に別ウィンドウにて「Device」リストを確認し、正常に登録が完了したことを確認した。
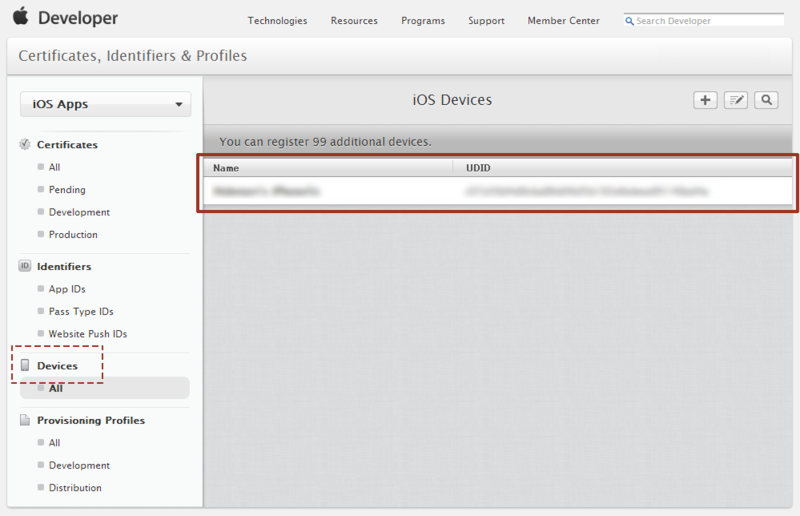
なお、リスト内の端末をクリックすると登録内容の確認と、編集(Edit)及び無効化(Disable)の操作が可能。
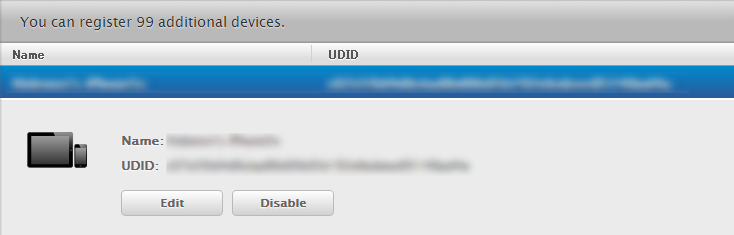
以上で動作確認用端末の登録は完了。
デベロッパー証明書の発行と登録 - iOSアプリを開発する際に必要となる基本的な準備作業
まず初めにデベロッパー証明書の発行とその登録を行う。
① CSRの生成
Monacaを使った開発の場合、デベロッパー証明書の発行はMonacaのIDEで行う。
なお、秘密鍵そのものは別途準備することも可能だが、ここではすべての手順をMonacaで行う事を前提に作業を進める。
MonacaのIDEを起動(デベロッパー証明書はプロジェクトに依存しない為、ダッシュボードから適当なプロジェクトを選択し開く)する。
IDEが起動したら上部のメニューの「設定」をクリック、「iOSビルド設定」をクリックする。

「iOSのビルド設定」画面が開くので、「秘密鍵とCSR」の項目にある「秘密鍵とCSRの作成...」ボタンをクリック。
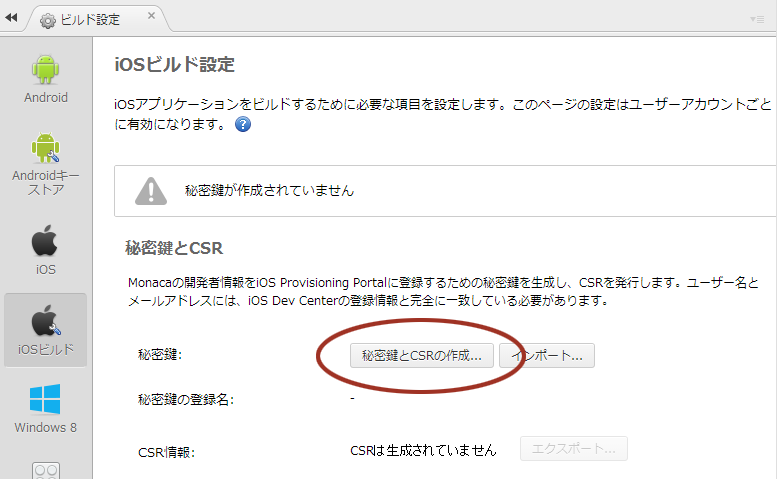
モーダルダイアログが表示されユーザー名とメールアドレスの入力を求められるので、Appleに登録済みの内容(個人登録の場合、ユーザー名は通常個人名での登録と思われる)を入力し、「秘密鍵とCSRを作成する」ボタンをクリックする。
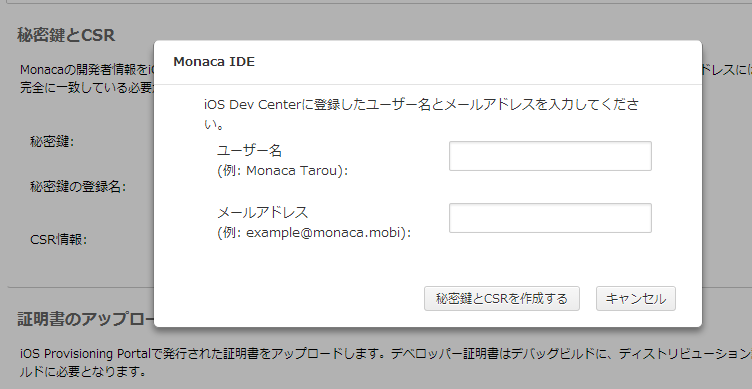
作成が完了したら「エクスポート」ボタンをクリックし、CSRをダウンロードする。
以上でCSRの生成作業は完了。
② デベロッパー証明書の発行
次に「iOS Dev Center」でデベロッパー証明書の発行を行う。
「iOS Dev Center」を開きログインする。
右側の「iOS Developer Program」メニューから「Certificates, Identifiers & Profiles」をクリック。
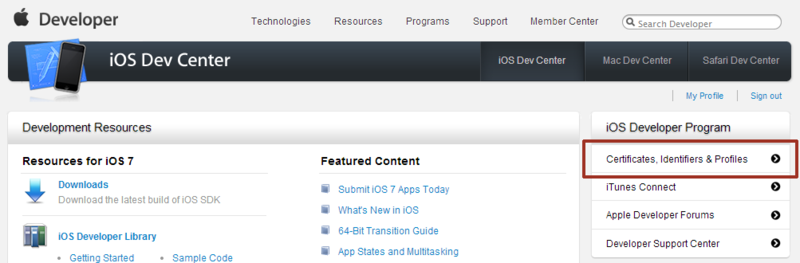
「Certificates, Identifiers & Profiles」画面にて、「iOS Apps」の「Certificates」をクリック。
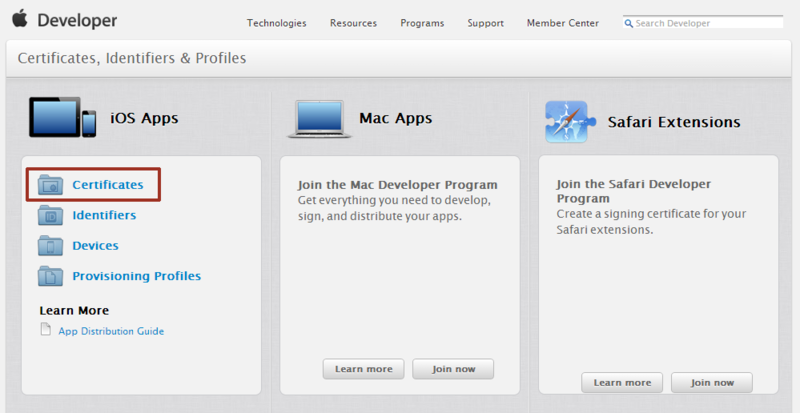
右側の画面が「iOS Certificates」である事を確認し、右上の「+」をクリック。
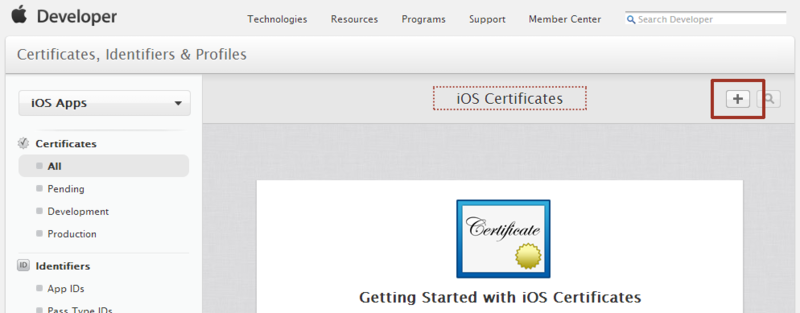
「Development」の「iOS App Development」を選択し、画面下部にある「Continue」ボタンをクリック
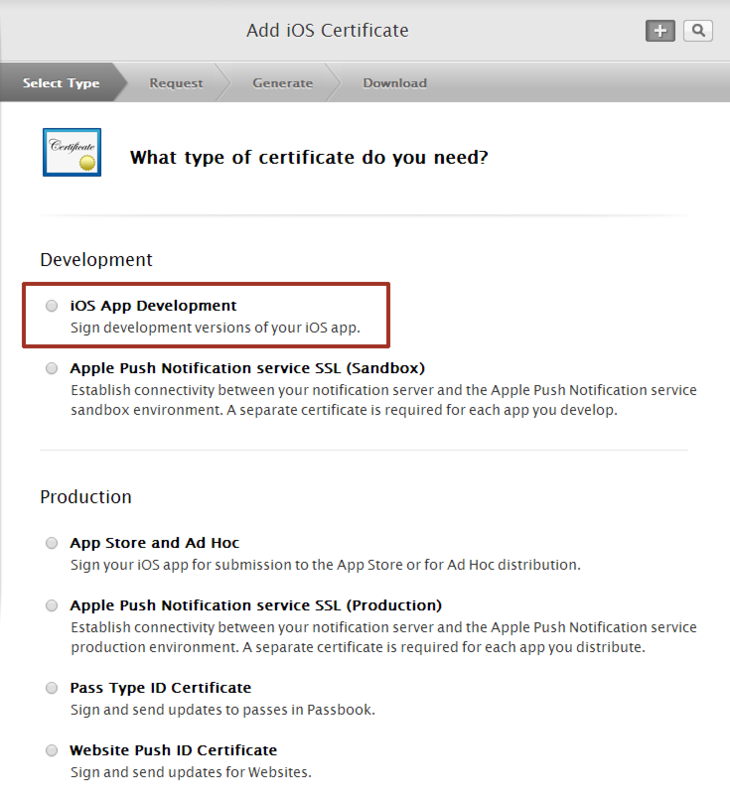
「About Creating a Certificate Signing Request (CSR)」と表示されるので「Continue」をクリック。
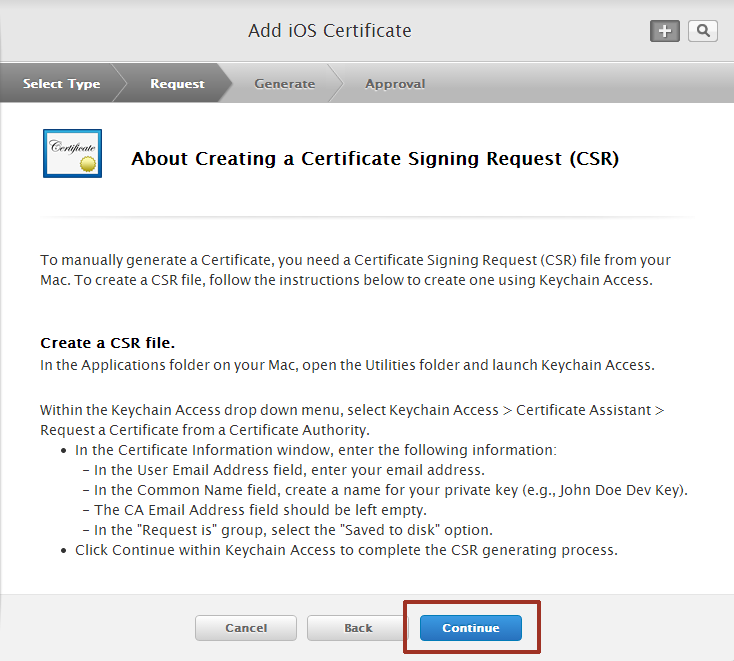
「Generate your certificate.」と表示される。
「choose File」ボタンをクリックし、あらかじめダウンロードしておいたCSRファイル(拡張子が「.certSigningRequest」のもの)を選択しアップロード後、「Generate」ボタンをクリック。
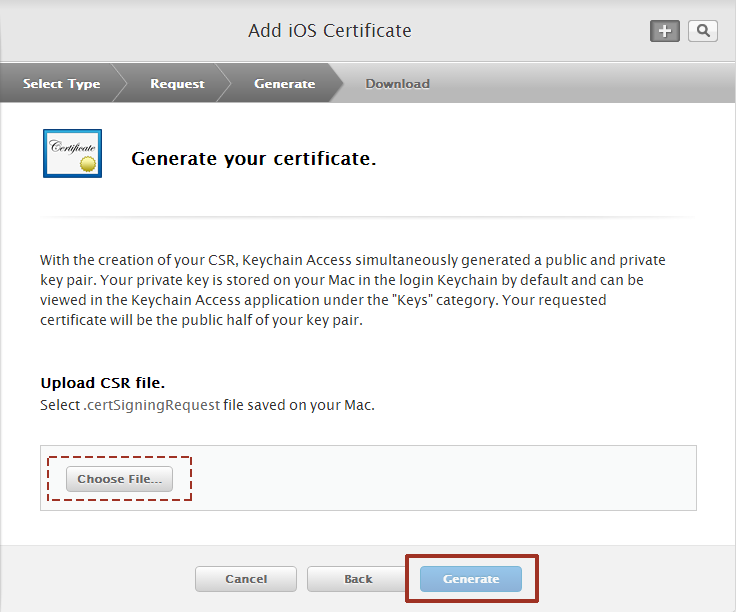
「Loading」が表示され、その後しばらく待つと「Your certificate is ready.」と表示されデベロッパー証明書の発行が完了する。
「Download」ボタンをクリックし生成されたデベロッパー証明書をダウンロードし保存する。
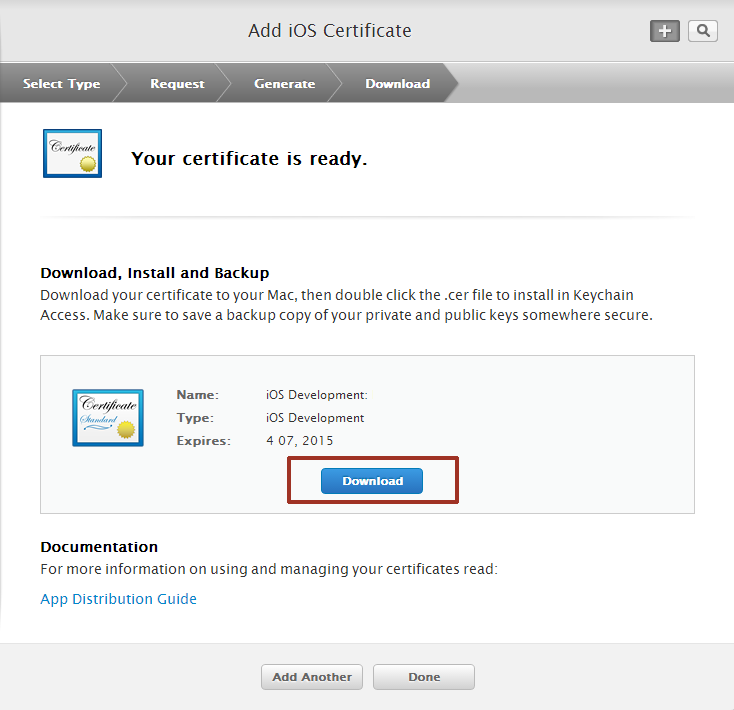
③ デベロッパー証明書の登録
最後に、再度MonacaIDE側で発行したデベロッパー証明書を登録し作業を終了する。
MonacaIDEを開き「iOSビルド設定」を選択。 「証明書のアップロード」内「デベロッパー証明書」の「アップロード」ボタンをクリックし、先ほど取得したCERファイルを選択。
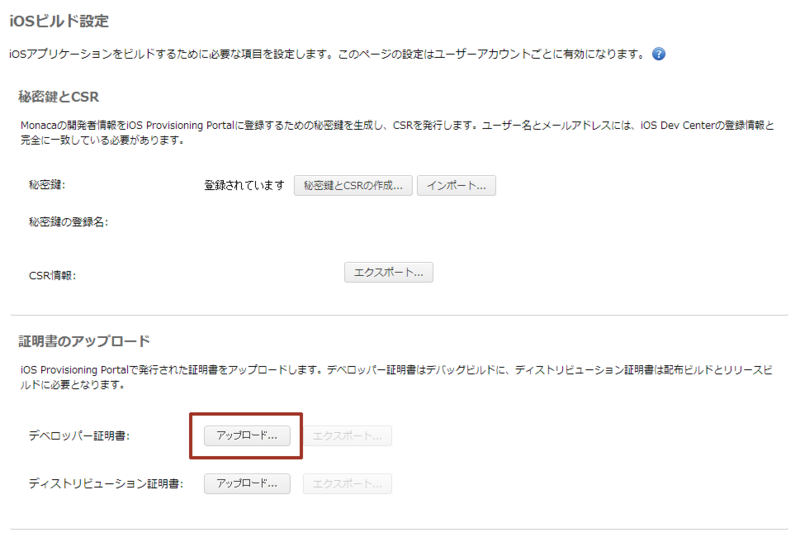
以下のように「デベロッパー証明書」の「アップロード」ボタンの左側に「設定済みです」と表示されれば登録は完了。

以上でデベロッパー証明書の発行と登録に関する一連の作業は完了。