動作確認用端末の登録 - iOSアプリを開発する際に必要となる基本的な準備作業
今回は、作成したアプリをMonaca上でビルドし実機での動作確認を行うために必要となる動作確認用端末の登録作業を行う。
① 対象端末の「識別子(UDID)」の確認
登録を行う際に必要となるものは該当端末の「識別子(UDID)」のみ。
この確認はiTunes上で行う事が可能。もちろん、Winodws版のiTunesでも確認することも可能。
通常の利用と同様、確認を行うiOS端末(ここではiPhoneを想定して作業を行う)をパソコンに接続しiTunesを起動。
iTunesが起動したら、右上にある「iPhone」と書かれたボタンをクリックし、iPhoneのホーム画面を開く。
なお、このボタンの「▲」をクリックしてしまうとデバイス(iPhone)が切断されてしまうので注意。
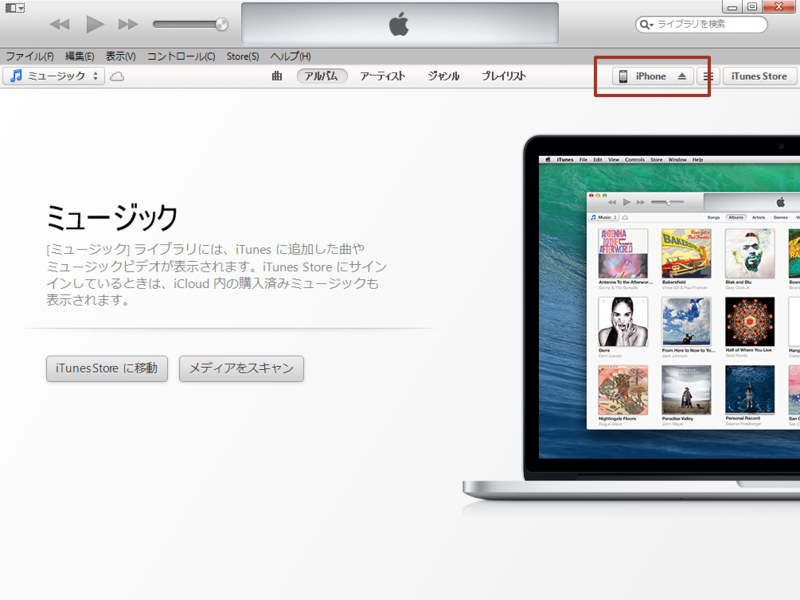
iPhoneのホーム画面が表示されたら「シリアル番号」の部分をクリック。
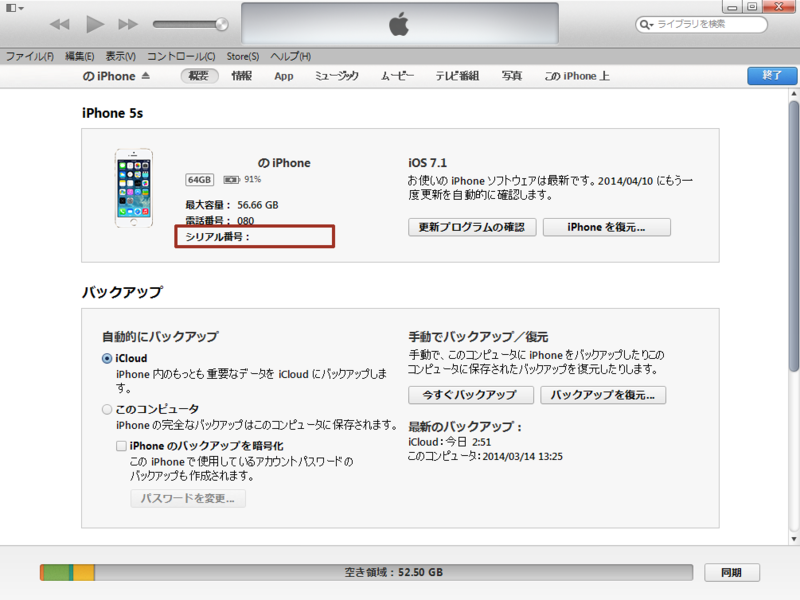
すると以下のように「シリアル番号」の部分に「識別子(UDID)」が表示される。
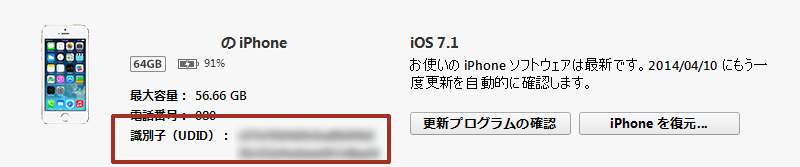
これを控える。
なお、「識別子(UDID)」のコード部分(右側の部分)を右クリックすると「コピー」と表示され簡単にコピーすることが可能。

これで「識別子(UDID)」の確認は終了。
② 端末の登録
次に「iOS Dev Center」で取得した「識別子(UDID)」を使い端末の登録を行う。
「iOS Dev Center」を開き、右側の「iOS Developer Program」メニューから「Certificates, Identifiers & Profiles」をクリック。
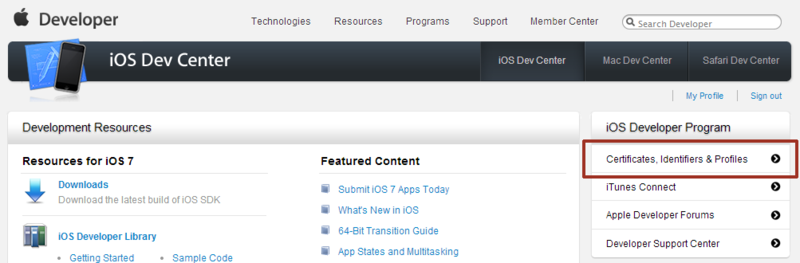
「iOS Apps」の「Devices」をクリック。
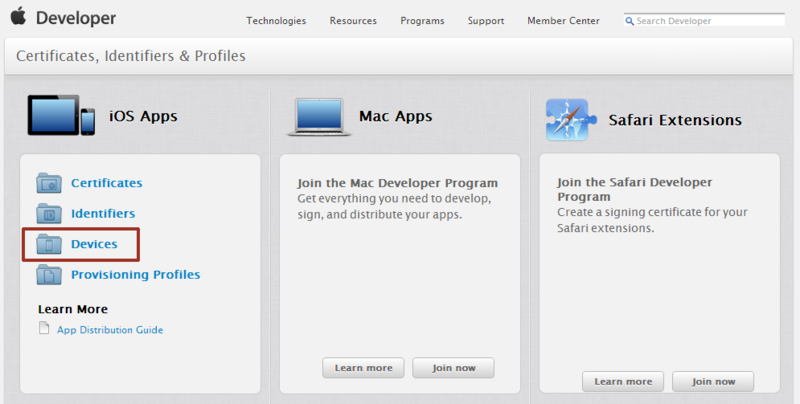
右側の画面が「iOS Devices」である事を確認し、右上の「+」をクリック。
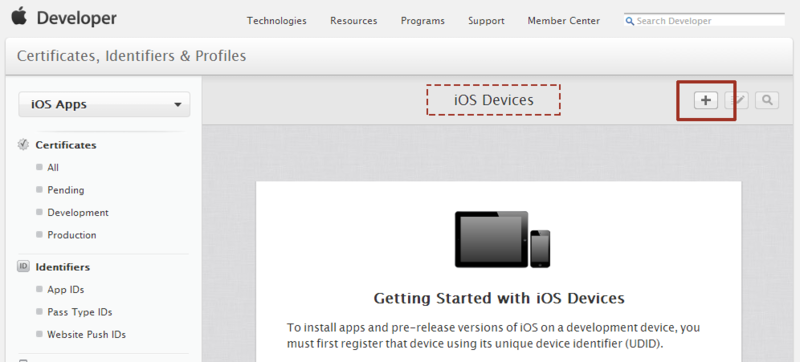
「Register Device」を選択(デフォルトで選択済み)。
「Name」及び「UDID(識別子)」を入力、Name「Continue」ボタンをクリック。
「Name」には自分が該当の端末を識別しやすい名前を入力(利用文字制限はあるが命名は自由)。
「UDID(識別子)」にはあらかじめiTunesを使い取得したものを入力する。
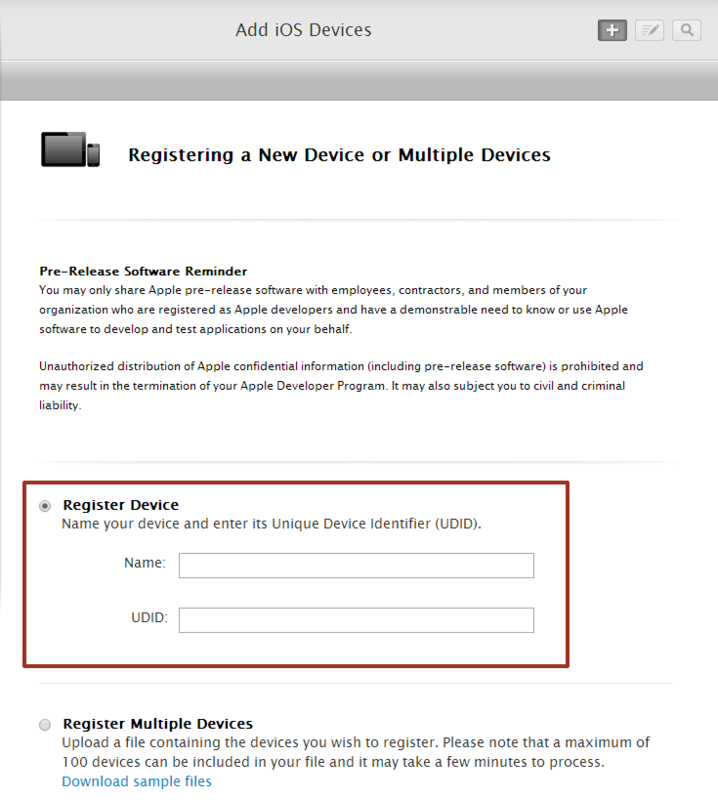
「Review and register.」が表示されるので、登録内容を確認し問題がない場合は「Register」をクリック。
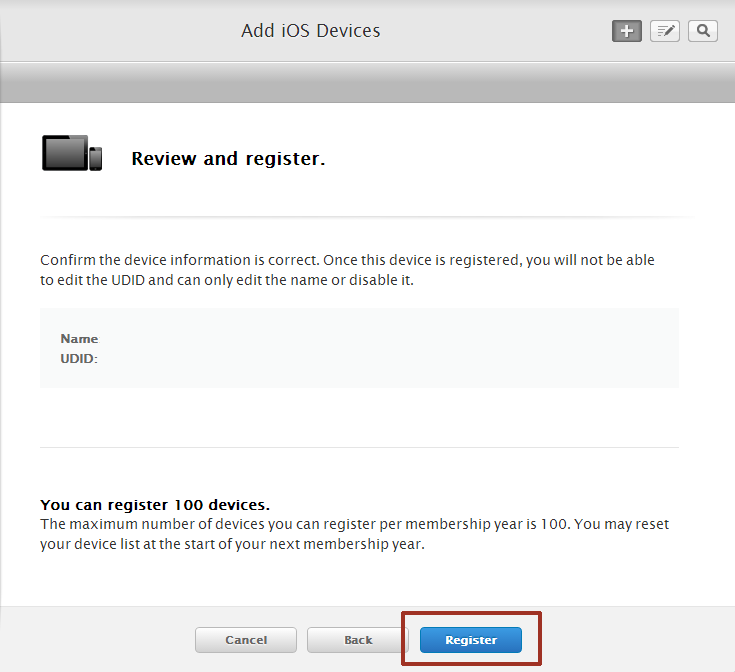
「Loading」が表示されしばらくすると登録が完了する(はず)。
ただ、私の場合は「Loading」画面から戻ってこず、結果的に別ウィンドウにて「Device」リストを確認し、正常に登録が完了したことを確認した。
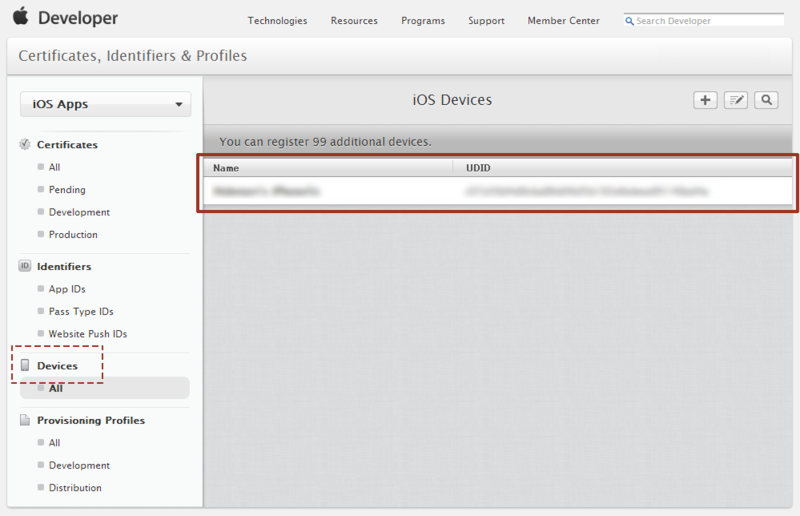
なお、リスト内の端末をクリックすると登録内容の確認と、編集(Edit)及び無効化(Disable)の操作が可能。
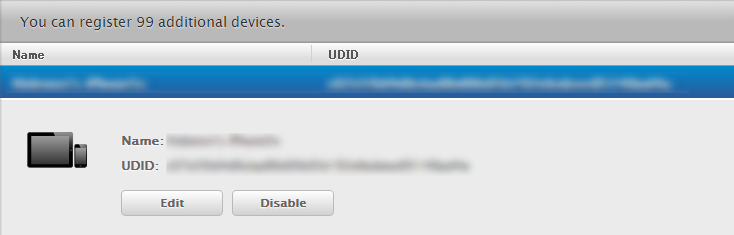
以上で動作確認用端末の登録は完了。